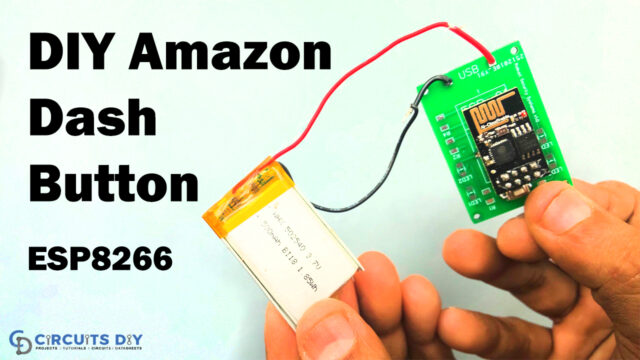PCBWay commits to meeting the needs of its customers from different industries in terms of quality, delivery, cost-effectiveness, and any other demanding requests. As one of the most experienced PCB manufacturers in China. They pride themselves to be your best business partners as well as good friends in every aspect of your PCB needs.
Hardware Required
Code
/*
* ESP8266 Wi-Fi Button
* Project Details at https://Circuits-DIY.com
*/
#include <ESP8266WiFi.h>
// Replace with your SSID and Password
const char* ssid = "Circuits DIY";
const char* password = "03433212601";
// Replace with your unique IFTTT URL resource
const char* resource = "https://maker.ifttt.com/trigger/Button_Pressed/with/key/gdPQ76f331xwJUyL-25zLJHgjFM1U0u2YNT3fGu_s20";
// How your resource variable should look like, but with your own API KEY (that API KEY below is just an example):
//const char* resource = "/trigger/button_pressed/with/key/nAZjOphL3d-ZO4N3k64-1A7gTlNSrxMJdmqy";
// Maker Webhooks IFTTT
const char* server = "maker.ifttt.com";
void setup() {
Serial.begin(115200);
initWifi();
makeIFTTTRequest();
// Deep sleep mode until RESET pin is connected to a LOW signal (pushbutton is pressed)
ESP.deepSleep(0);
}
void loop() {
// sleeping so wont get here
}
// Establish a Wi-Fi connection with your router
void initWifi() {
Serial.print("Connecting to: ");
Serial.print(ssid);
WiFi.begin(ssid, password);
int timeout = 10 * 4; // 10 seconds
while(WiFi.status() != WL_CONNECTED && (timeout-- > 0)) {
delay(250);
Serial.print(".");
}
Serial.println("");
if(WiFi.status() != WL_CONNECTED) {
Serial.println("Failed to connect, going back to sleep");
}
Serial.print("WiFi connected in: ");
Serial.print(millis());
Serial.print(", IP address: ");
Serial.println(WiFi.localIP());
}
// Make an HTTP request to the IFTTT web service
void makeIFTTTRequest() {
Serial.print("Connecting to ");
Serial.print(server);
WiFiClient client;
int retries = 5;
while(!!!client.connect(server, 80) && (retries-- > 0)) {
Serial.print(".");
}
Serial.println();
if(!!!client.connected()) {
Serial.println("Failed to connect, going back to sleep");
}
Serial.print("Request resource: ");
Serial.println(resource);
client.print(String("GET ") + resource +
" HTTP/1.1\r\n" +
"Host: " + server + "\r\n" +
"Connection: close\r\n\r\n");
int timeout = 5 * 10; // 5 seconds
while(!!!client.available() && (timeout-- > 0)){
delay(100);
}
if(!!!client.available()) {
Serial.println("No response, going back to sleep");
}
while(client.available()){
Serial.write(client.read());
}
Serial.println("\nclosing connection");
client.stop();
}